LAPORAN PRAKTIKUM
KARTOGRAFI DIGITAL
Disusun Oleh :
Nafi Abiyyu Rasyid
15/386523/SV/09909
PROGRAM STUDI DIPLOMA III TEKNIK GEOMATIKA
DEPARTEMEN TEKNOLOGI KEBUMIAN
SEKOLAH VOKASI
UNIVERSITAS GADJAH MADA
2016
HALAMAN PENGESAHAN
Pengesahan laporan kartografi digital, yang dibawah ini :
Nama : Nafi Abiyyu Rasyid
NIM : 15/386523/SV/09909
Prodi : Teknik Geomatika
Fakultas : Sekolah Vokasi
Telah melakukan praktikum di laboratorium komputasi Fakultas Teknik Geodesi, Universitas Gadjah Mada.
Yogyakarta, 2 Oktober 2016
Dosen Pembimbing Kartografi Digital
Wahyu Marta Mutiarasari,S.T.,M.Eng
DAFTAR ISI
Halaman Pengesahan
Daftar Isi
Kata Pengantar
BAB I PENDAHULUAN
Latar Belakang
Maksud dan Tujuan Praktikum
Maksud Praktikum
Tujuan Praktikum
Pelaksanaan Praktikum
Hari dan Tanggal Pelaksanaan
Waktu Pelaksanaan
Tempat Pelaksanaan
BAB II METODE DAN PEMBAHASAN
Dasar Teori
Alat dan Bahan
Alat
Bahan
Langkah Kerja
Hasil Kegiatan
BAB III PRAKTIKUM
Minggu I
Dasar Teori / Tujuan
Langkah Kerja
Hasil Kegiatan
Minggu II
Tujuan
Langkah Kerja
Hasil Kegiatan
Minggu III
Tujuan
Langkah Kerja
Hasil Kegiatan
Minggu IV
Tujuan
Langkah Kerja
Hasil Kegiatan
Minggu V
Tujuan
Langkah Kerja
Hasil Kegiatan
Minggu VI
Tujuan
Langkah Kerja
Hasil Kegiatan
Minggu VII
Tujuan
Langkah kerja
Hasil kegiatan
BAB IV PENUTUP
Kesimpulan
BAB V DAFTAR PUSTAKA
KATA PENGANTAR
Puji syukur kami panjatkan kehadirat Tuhan Yang Maha Esa, atas rahmat dan hidayah-Nya, Penulis dapat menyelesaikan laporan praktikum kartografi digital ini dengan baik.
Laporan Praktikum ini disusun guna untuk melengkapi salah satu mata kuliah Teknik Geomatika yakni kartografi digital. Dimana dalam proses pembuatannya, penulis menemui banyak kendala yang tanpa bantuan dari berbagai pihak tentu laporan praktikum ini tidak dapat terselesaikan. Oleh karena itu penulis mengucapkan terima kasih serta memohon maaf atas kesalahan yang telah penulis lakukan kepada pihak-pihak yang telah membantu pembuatan laporan praktikum ini.
Ibu Wahyu Marta Mutiarasari,S.T.,M.Eng selaku Dosen pengajar Aplikasi Autocad selama proses praktikum berlangsung
Zainal Abidin selaku asisten dosen praktikum Aplikasi Autocad selama proses praktikum berlangsung
Teman-teman Mahasiswa dan pihak-pihak yang tidak dapat penulis sebutkan satu persatu yang telah membantu pembuatan skripsi ini.
Penulis menyadari sepenuhnya bahwa dalam penyusunan Laporan Praktikum ini masih terdapat banyak kekurangan, untuk itu penulis mengharapkan kritik dan saran yang membangun dari berbagai pihak untuk sempurnanya laporan praktikum ini. Selain itu penulis juga berharap semoga laporan ini dapat memberikan manfaat bagi kita semua.
Yogyakarta, 2 Oktober 2016
Penulis
BAB I
PENDAHULUAN
Latar Belakang
Pemetaan adalah suatu proses penyajian informasi muka bumi yang sebenarnya dan nyata baik bentuk permukaan buminya maupun bentuk sumbualamnya,berdasarkan skala peta, system proyeksi dan simbol-simbol dari unsur permukaan bumi yang disajikan. Peta adalah sarana informasi mengenai lingkungandan bentuk permukaan bumi yang di gambar pada bidang datar.
Kartografi (atau pembuatan peta) adalah studi dan praktik membuat peta atau globe. Peta secara tradisional sudah dibuat menggunakan pena dan kertas, tetapi munculnya dan penyebaran komputer sudah merevolusionerkan kartografi. Banyal peta komersial yang bermutu sekarang dibuat dengan perangkat lunak pembuatan peta yang merupakan salah satu di antara tiga macam utama; CAD (desain berbatuan komputer), GIS (Sistem Informasi Geografis), dan perangkat lunak ilustrasi peta yang khusus.
Kartografi berkembang dari kumpulan teknik menggambar menjadi bagian sebuah ilmu. Seorang kartografer harus memahami psikologi kognitif dan ergonomi untuk membuat simbol apa yang cocok untuk mewakili informasi tentang bumi yang bisa dimengerti orang lain secara efektif, dan psikologi perilaku untuk mempengaruhi pembaca memahami informasi yang dibuatnya. Mereka juga harus belajar geodesi dan matematika yang tidak sederhana untuk memahami bagaimana bentuk bumi berpengaruh pada penyimpangan atau distorsi dari proses proyeksi ke bidang datar.
Maksud dan Tujuan Praktikum
Maksud Praktikum
Adapun maksud dilaksanakannya praktikum adalah :
Menjelaskan tentang kartografi digital lebih mendalam kepada mahasiswa.
Mahasiswa dapat mengaplikasikan teori yang sudah didapat.
Mengetahui sejauh mana mahasiswa paham tentang teori yang sudah didapat.
Tujuan Praktikum
Adapun tujuan dilaksanakannya praktikum adalah :
Mahasiswa dapat mengetahui proses pembuatan peta secara digital
Mahasiswa dapat melakukan atau mempraktekan cara membuat peta secara digital
Mahasiswa dapat melakukan editing peta menggunakan AutoCAD dan ArcGIS
Pelaksanaan Praktikum
Hari dan Tanggal Pelaksanaan
Rabu, 10;24;31 Agustus 2016
Rabu, 07;14;21 September 2016
Waktu Pelaksanaan
13.00 – 16.20 WIB
Tempat Pelaksanaan
Laboratorium Komputasi Teknik Geodesi Universitas Gadjah Mada
BAB II
METODE DAN PEMBAHASAN
Dasar Teori
Kartografi (atau pembuatan peta) adalah studi dan praktik membuat peta atau globe. Peta secara tradisional sudah dibuat menggunakan pena dan kertas, tetapi munculnya dan penyebaran komputer sudah merevolusionerkan kartografi. Banyal peta komersial yang bermutu sekarang dibuat dengan perangkat lunak pembuatan peta yang merupakan salah satu di antara tiga macam utama; CAD (desain berbatuan komputer), GIS (Sistem Informasi Geografis), dan perangkat lunak ilustrasi peta yang khusus.
Hal ini berkaitan erat dengan sistem komunikasi antara si pembuat peta dan si pengguna peta.Untuk menyampaikan berbagai informasi, peta disampaikan dalam berbagai bentuk. Pada kartografi digital, yaitu pembuatan peta dalam bentuk digital. Dengan dibuatnya peta berbentuk digital, diharapkan mampu memudahkan penyampaian informasi karena bentuknya yang dapat di konsumsi untuk banyak kalangan.
AutoCAD Land Desktop merupakan suatu program yang memberikan fasilitas pembuatan peta secara digital. Pembuatan peta menggunakan AutoCAD disebut sebagai kartografi digital. Digitasi adalah proses mengkonversi peta analog (data raster) ke dalam format digital (data vektor). Digitasi peta dapat dilakukan dengan menggunakan tabel digitizer atau dengan on screen digitizer.
ArcGIS adalah salah satu software yang dikembangkan oleh ESRI (Environment Science & Research Institue) yang merupakan kompilasi fungsi-fungsi dari berbagai macam software GIS yang berbeda seperti GIS desktop, server, dan GIS berbasis web. Dalam ArcGIS yang digunakan untuk pembuatan peta adalah ArcMap.
ArcMap adalah aplikasi utama untuk kebanyakan proses GIS dan pemetaan dengan komputer. ArcMap memiliki kemampuan utama untuk visualisasi, membangun database spasial yang baru, memilih (query), editing, menciptakan desain-desain peta, analisis dan pembuatan tampilan akhir dalam laporan-laporan kegiatan. Beberapa hal yang dapat dilakukan oleh ArcMap diantaranya yaitu penjelajahan data (exploring), analisa sig (analyzing), presenting result, customizing data dan programming.
Dengan menggunakan 2 software yang telah diterangkan diatas, untuk proses pembuatan peta digital akan lebih mudah dan tentunya akan menghasilkan sebuat peta digital.
Alat dan Bahan
Alat
Komputer
Keyboard
Mouse
Software AutoCAD
Software ArcGIS
Bahan
Modul praktikum kartografi digital (dari dosen)
Langkah Kerja
Langkah kerja tiap praktikum ada perbedaan. Dan akan dijelaskan pada bab III (praktikum).
Hasil Kegiatan
Terlampir
BAB III
PRAKTIKUM
Minggu I
Dasar Teori
Mengulang penggunaan perangkat lunak AutoCAD Map sebagai penyegaran materi agar mahasiswa lebih terampil menggunakan perangkat lunak AutoCAD Map.Penyegaran materi pada prktikum ini meliputi memasukkan peta raster digital ke dalamperangkat lunak AutoCAD Map dan rubber sheet peta.
Langkah Kerja
Memasukkan peta raster kedalam AutoCAD
Buka program aplikasi AutoCAD Map
Masukkan peta raster yang telah disediakan dengan cara: klik menu Insert > Raster Image Reference > pilih foto yang ingin diinput > OK.
Klik sembarang pada lembar peta untuk menampilkan peta yang diinput tadi ke lembar kerja AutoCAD
Atur ukuran peta.
Melakukan Rubber Sheet Peta Raster
Atur satuan yang digunakan pada lembar kerja yang sesuai dengan satuan koordinat pada peta.
Lakukan rabeer sheet peta dengan cara: klik/ pilih menu Map > Tools > Rubber Sheet atau dengan mengetik _adersheet pada command promp.
Ketika muncul tulisan Base point, pilih titik pada peta raster yang telah diketahui koordinatnya, misalnya perpotongan grid peta.
Setelah itu, akan muncul Reference point untuk memasukkan koordinat titik tersebut. Masukkan koordinat sesuai daftar koordinat yang ada di modul.
Ulang carayang sama seperti langkah (3) dan (4) sampai didapat 4 titik yang terdefenisi koordinatnya.
Jika sudah ada 4 titik yang terdefenisi koordinatnya, tekan Enter untuk mengakhiri pendenisian titik
Pilih obyek yang akan dibawa ke koordinat sebenarnya dengan Select kemudian pilih bidang peta keseluruhan. Tekan Enter untuk mengakhiri
Tampilkan peta hasil rubber sheet yang dilakukan pada lembar kerja dengan mengetik Z > Enter > E > Enter.
 Hasil Kegiatan
Hasil Kegiatan
Minggu II
Dasar Teori
Mengulang penggunaan perangkat lunak AutoCAD Map sebagai penyegaran materi agar mahasiswa lebih terampil menggunakan perangkat lunak AutoCAD Map. Penyegaran materi pada praktikum ini meliputi memasukkan peta raster digital ke dalam perangkat lunak AutoCAD Map, digitasi dan editing. Selain itu juga dilakukan pembuatan simbol-simbol Peta RBI yang sesuai SNI.
Langkah Kerja
Melakukan Digitasi On Screen
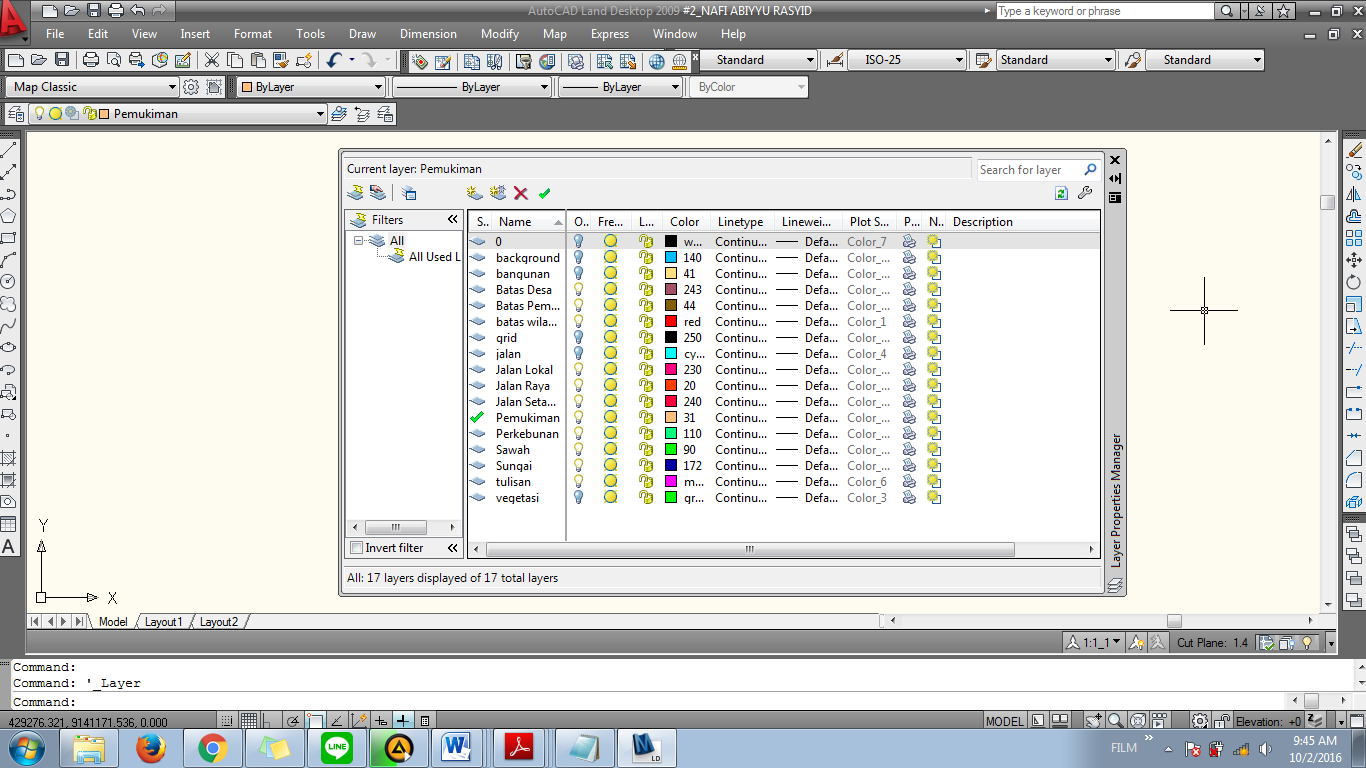 Siapkan layer-layer sesuai dengan obyek yang Anda identifikasi pada peta raster. Buat layer dengan cara: pilih Layer Properties Manager , akan muncul jendela layer properties manager. Tambahkan layer baru dengan memilih New Layer lalu beri nama layer dan warna layer.
Siapkan layer-layer sesuai dengan obyek yang Anda identifikasi pada peta raster. Buat layer dengan cara: pilih Layer Properties Manager , akan muncul jendela layer properties manager. Tambahkan layer baru dengan memilih New Layer lalu beri nama layer dan warna layer.
Lakukan digitasi terhadap obyek-obyek pada peta raster sesuai layer masingmasing obyek dengan mengaktifkan layer terlebih dahulu dengan pilih layer pilih Set Current. Atau dapat juga dilakukan dengan melakukan scroll down daftar layer kemudian pilih layer yang akan digunakan.
Lakukanlah digitasi peta.
Gunakan polyline untuk menetapkan garis yang mengikuti kenampakan/obyek yang ada di peta, misalnya: sungai, jalan, permukiman, sawah dan lain-lain.
Gunakan mode OBJECT SNAP untuk memudahkan digitasi.
Gunakan point untuk mendigitasi obyek-obyek yang berupa titik dan multiline text untuk membuat teks.
Hasil Kegiatan

Minggu III
Dasar Teori
Mahasiswa mampu membuat simbol peta dengan warna / value dengan perangkat lunak AutoCAD Map. Untuk pembuatan simbol warna / value tersebut harus dilakukan penentuan kelas data dan interval data.
Langkah Kerja
Buka perangkat lunak AutoCAD Map.
Buka file PETA JATENG.dwg yang telah disediakan, yang menampilkan batas administrasi kabupaten di Jawa Tengah.
Lakukan editing peta tersebut, yang diedit adalah garis kesalahan digitasi seperti over shoot dan under shoot.
Potong garis tersebut dengan menggunakan BREAK. Dari hasil pemotonggannya, hapus garis yang terlewati dengan DELETE dan sambungan ujung garis ke sisi yang lain.
Lakukan seperti langkah-langkah diatas pada garis-garis yang lainnya. Pemotongan garis juga dapat dilakukan dengan menggunakan TRIM.
Warnai wilayah kabupaten tersebut dengan fungsi Hatch.
Masukkan data “DATA JUMLAH PENDUDUK PER KABUPATEN PROPINSI JAWA TENGAH TAHUN 2006” yang ada pada modul ke dalam Microfost Excel untuk melakukakan pengolahan data dan pengelompokan data.
Urutkan kabupaten dari yang memiliki jumlah terkecil sampai dengan yang terbesar. Pilih kolom kabupaten dan jumlah penduduk > Data > Sort&Filter > pilih Sort by : jumlah penduduk > OK.
Berdasarkan data jumlah penduduk, hitunglah akar dari jumlah penduduk pada kolom lain di samping kolom jumlah penduduk.
Tentukan suatu nilai diameter lingkaran, misalkan 2 untuk hasil hitungan akar yang paling besar pada kolom lain di samping kolom akar. Penentuan nilai diameter acuan ini dapat disesuaikan dengan besar kecilnya wilayah.
Kemudian hitung diameter lingkaran untuk kabupaten yang lain dengan rumus hitungan :
Diameter = hasil akar setiap kabupaten x diameter acuan
hasil akar terbesar
Berdasarkan nilai diameter tersebut, buatlah lingkaran pada AutoCAD Map dan letakkan lingkaran tersebut sesuai dengan wilayah kabupatennya.
Atur tampilan diagram lingkaran tersebut
Buatlah layout sederhana
Hasil Kegiatan

Minggu IV
Dasar Teori
Mahasiswa mampu membuat peta yang memiliki simbol dengan value dan simbol diagram dengan perangkat lunak AutoCAD Map. Simbol value ditentukan klas dan interval datanya berdasarkan data yang diberikan dengan menggunakan Ms. Excel. Begitu pula simbol diagram juga diolah dengan Ms. Excel.
Langkah Kerja
Buka perangkat lunak AutoCAD Map.
Buka file PETA JATENG.dwg yang telah dilakukan editing pada praktikum minggu 3
Masukkan “DATA JUMLAH PENDUDUK PERKABUPATEN PROPINSI JAWA TENGAH TAHUN 2006” yang ada di modul ke dalam Ms. Excel atau dapat juga menggunakan data menggu ke-3.
Urutkan kabupaten dari yang memiliki jumlah penduduk terkecil sampai dengan yang terbesar.
Block/ pilih kolom Kabupaten dan Jumlah Penduduk, klik Sort & Filter yang ada pada Menu Bar Excel, pilih Custom Sort. Akan muncul jendela Sort. Pada kolom Sort by: pilih jumlah penduduk dan kolom Order: pilih Smallest to Largest.
Klik OK, maka data kabupaten akan tersusun dari yang terkecil hingga terbesar
Pada kolom di samping kolom jumlah penduduk, hitunglah akar dari jumlah penduduk tersebut menggunakan rumus: “=SQRT(cell).
Tentukan nilai acuan untuk diameter lingkaran. Misalkan 0.7 untuk hasil hitungan akar terbesar.
Lalu, hitunglah diameter lingkaran dari kabupaten lainnya menggunakan rumus :
Diameter = Hasil akar setiap kabupaten ×diameter acuan
hasil akar terbesar
Berdasarkan hasil hitungan besar diameter lingkaran tiap kabuapaten, buatlah lingkaran pada AutoCAD Map dan letakkan sesuai dengan wilayah kabupatennya.
Untuk membuat lingkaran pada AutoCAD, gunakan Circle dan masukkan besar nilai diameternya. Lalu, gunakan Hatch untuk mewarnai lingkaran tersebut
Selanjutnya, masukkan data presentase penduduk berdasarkan produktifitas umur yang ada di modul ke dalam Ms. Excel.
Buatlah diagram batang data presentasi penduduk per kabupaten dengan menggunakan Excel, lalu copy-kan diagram batang tesebut ke dalam AutoCAD Map.
Lalu untuk pewarnaan pada AutoCAD gunakan fungsi hatch
Dengan langkah yang sama, buatlah pada kabupaten lainnya.
Atur agar kedua simbol tersebut tidak bertampalan dan tertata rapi di peta
Lalu buat layout peta dan isikan untuk keterangan informasi tepi.
Hasil Kegiatan
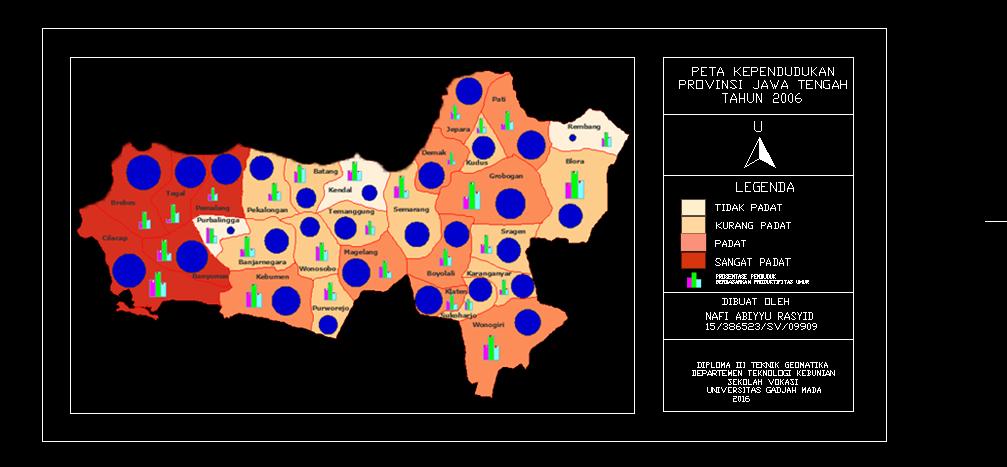
Minggu V
Dasar Teori
Mahasiswa dapat mengopersikan ArcGIS dengan baik dan benar, dan mengetahui fungsi menu dasar pada ArcGIS serta dapat menambahkan data dan membuat simbologi.
Langkah Kerja
Mengenal Fungsi Menu-menu Dasar pada ArcGIS
Tampilan umum jendela ArcGIS
Fungsi dari masing-masing bagian adalah sebagai berikut:
Menu Utama : berisi fungsi-fungsi dasar pengaturan umum ArcGIS
Toolbar : menu navigasi dan pengolahan peta yang paling seringdigunakan
Daftar Layer : Table of Content. Berisi layer yang sedang digunakan di ArcGIS
Kanvas : Tempat penggambaran peta
Toolbox : Kotak peralatan berisi daftar lengkap fungsi ArcGIS untuk analisis spasial
Status : Menampilkan koordinat atau keterangan hasil pemrosesan data
Menambahkan Data dan Memberi Simbologi
Pilih add data( ), maka akan muncul jendela add data
), maka akan muncul jendela add data
Jika data yang mau dimasukkan tidak ada pada jendela Add Data, pilih Connect to folder ( ) untuk membuka folder tempat data disimpan.
) untuk membuka folder tempat data disimpan.
Lalu pilih semua data, lalu kli ok.
Data akan tampil pada layar kerja ArcGIS.
Matikan semua layer selain layer batas desa dengan menghilangkan tanda centang pada masing-masing layer. Tampilan di layar kerja ArcGIS akan menjadi seperti berikut :
Gunakan tombol Identity ( ) untuk mencari nama desa yang berwarna merah sebagai berikut :
) untuk mencari nama desa yang berwarna merah sebagai berikut :
Contoh hasilnya adalah:
Gunakan tombol 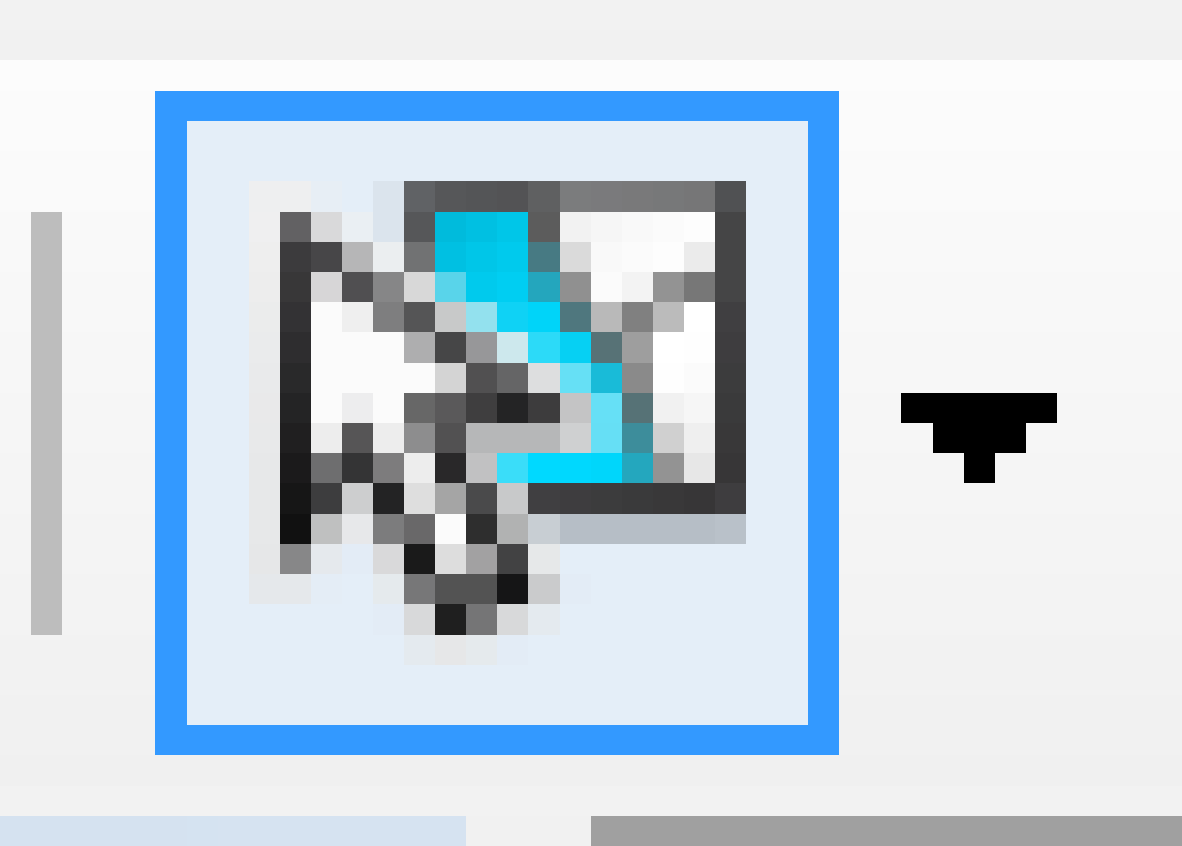 untuk melakukan seleksi terhadap keenam desa tersebut (tahantombol Shift pada keyboard untuk memilih lebih dari satu fitur). Buka tabel atribut layerBatas_desa dengan cara Klik kanan > Open Attribute Table.
untuk melakukan seleksi terhadap keenam desa tersebut (tahantombol Shift pada keyboard untuk memilih lebih dari satu fitur). Buka tabel atribut layerBatas_desa dengan cara Klik kanan > Open Attribute Table.
Tabel atribut yang sudah dibuka seperti berikut :
Memberi simbologi pada layer
Untuk masing-masing layer, berilah simbologi yang sesuai. Klik kanan pada masing-masing layer > Properties > Symbology.
Untuk layer Batas Desa, berilah simbologi Single Symbol dengan warna pengisi berwarna Beige dan garis batas berwarna hitam bersambung (tidak putus-putus) dengan ketebalan garis 1.5.
Untuk layer Curah Hujan, berilah simbologi Categories berdasarkan atribut Kelas_Hujan, tanpa garis batas dengan warna pengisi yang menurut anda representatif.
Atur Transparansi layer Curah_hujan menjadi 60%.
Untuk layer jaringan jalan, berikan simbologi terkategori sesuai dengan atribut KET_JLN. Pilih warna dan simbol jaringan jalan yang representatif.
Untuk layer Fasilitas Umum, berikan simbologi terkategori sesuai dengan atribut Fungsi (Pendidikan, Pemerintahan, dsb). Pilih warna dan simbol yang sesuai untuk tiap jenis titik (misalnya, pendidikan disimbolkan dengan buku).
Untuk layer sungai, menggunakan simbologi yang mudah dipahami dan tidak mengganggu kenampakan fitur lain agar peta tidak terlalu ’penuh’
 Hasil Kegiatan
Hasil Kegiatan
Minggu VI
Dasar Teori
Mahasiswa dapat menyusun tata letak (layout) peta menggunakan perangkat lunak ArcMap. Penyusunan tata letak peta (layout) meliputi: penulisan teks, menampilkan skala, arah utara, legenda, grid dan koordinat peta.
Langkah Kerja
Buka program aplikasi ArcGIS lalu buka kembali peta hasil praktikum minggu sebelumnya.
Klik layout view yang ada pada pojok kiri bawah untuk membuat layout peta.
Tentukan bentuk layout yang digunakan, portrait atau landscape. Jika menggunakan layout portrait, informasi tepi peta diletakkan di bawah muka peta. Jika menggunakan layout landscape, informasi tepi peta diletakkan di samping muka peta. Untuk membuat kolom informasi tepi peta, pilih Draw lalu pilih Rectangle.
Atur skala sesuai dengan layout nya.
Untuk mengatur skala peta caranya dengan mengetik skala yang diinginkan pada kolom skala yang bertanda merah di gambar. Jika kolom pengatur sakal peta belum aktif, atur dulu sistemproyeksinya pada View > Data Frame Properties > Coordinate System.
Atur Koordinat dan Grid Peta dengan cara: pilih View > Data Frame Properties > Grids
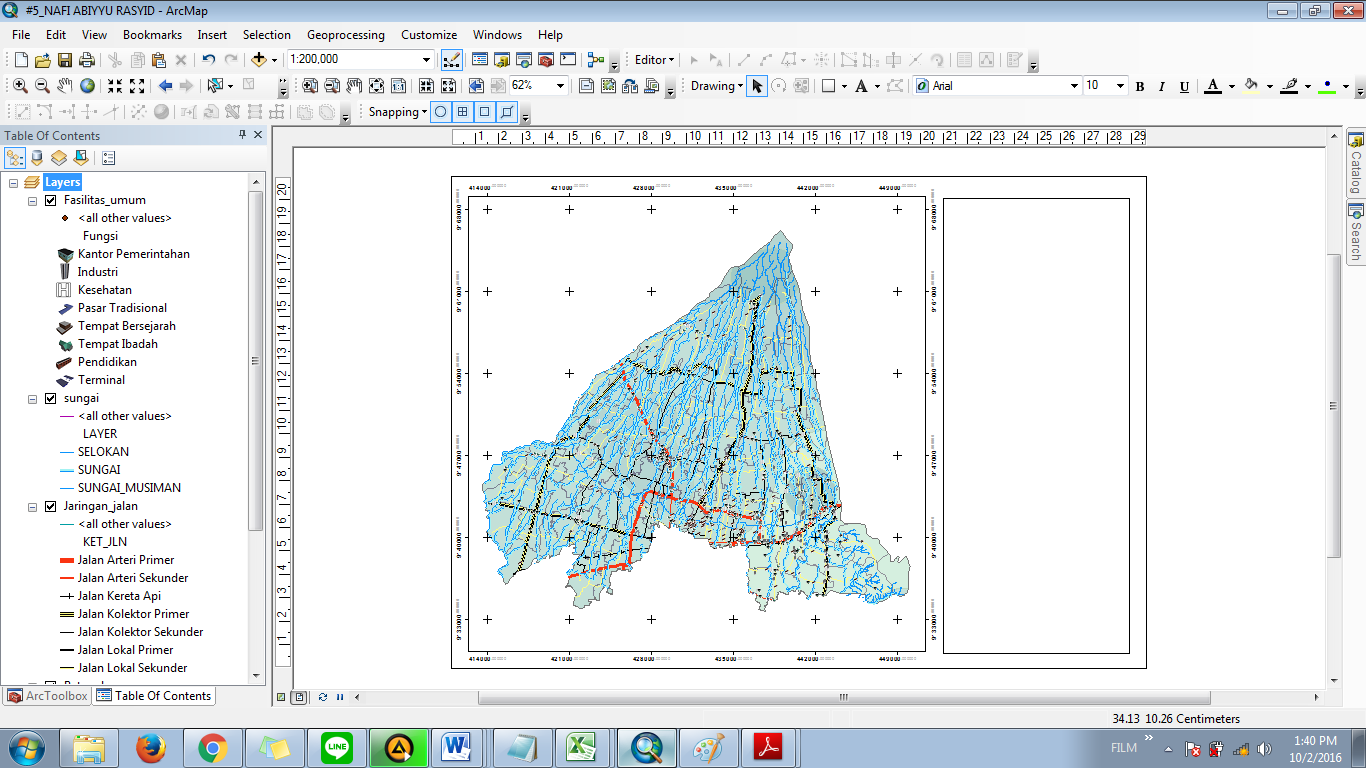 Selanjutnya, pada menu Grid pilih New Grid > Measured Grid > Tick marks and labels > Next > Next > Finish, kemudian pilih Apply/OK.
Selanjutnya, pada menu Grid pilih New Grid > Measured Grid > Tick marks and labels > Next > Next > Finish, kemudian pilih Apply/OK.
Masukkan informasi tepi peta pada kolom yang sudah dibuat tadi. Informasi tepi yang dibuat yaitu :
Judul Peta
Pilih/ klik New Text pada menu drawing, ketik judul peta ( Judul : PETA CURAH HUJAN PER DESA DIY )
Arah Utara
Klik Insert > North Arrow, pilih jenis/ bentuk arah utara yang diinginkan.
Skala angka
Klik Insert > Scale Text, pilih jenis skala text Absolute Text
Skala batang
Klik Insert > Scale Bar.
Legenda/ keterangan
Klik Insert > Legend
Nama pembuat
Pilih/ klik New Text pada menu drawing
Instansi pembuat
Pilih/ klik New Text pada menu drawing
Atur posisi tiap informasi peta agar terlihat rapi.
Hasil Kegiatan
Minggu VII
Dasar Teori
Mahasiswa mampu membuat peta yang memiliki simbol value (warna), simbol proporsional dan simbol diagram dengan perangkat lunak ArcMap.
Langkah Kerja
Buka software ArcMap, lalu pilih Add Data untuk memasukkan shapefile yang telah disediakan
Tambahkan beberapa kolom / field baru pada shapefile kecamatan, yaitu kolom lahan sawah, lahan kering, lahan lainnya, produksi padi dan kepadatan penduduk. Untuk menambahkan kolom pada shapefile kecamatan, caranya : klik kanan pada layer kecamatan, pilih Open Attribute Table, akan muncul jendela Table, pilih Field. Ketik nama kolom yang ingin ditambahkan lalu klik OK.
Lakukan dengan cara yang sama untuk menambahkan kolom yang lainnya
Isi data-data pada kolom yang baru dibuat tesebut sesuai data yang ada di modul. Sebelum melakukan pengisian data, aktifkan dulu Editornya dengan cara: klik Editing, lalu pilih start editing. Setelah itu, klik kanan pada layer kecamatan, pilih Open Attribute Table, masukkan data-data sesuai kolomnya
Setelah semua data terisi di table, simpan data dengan cara: klik Editor lalu pilih Save Editing.
Selanjutnya, akhiri editing data dengan klik Stop Editing.
Membuat peta 1.
Buat peta pertama, yaitu yang menggunakan simbol value (warna)
Gunakan data kepadatan penduduk saja dan bagi kelas kepadatan menjadi 3 kelas (rendah, sedang dan tinggi).
Atur simbol value (warna ) dengan cara: klik kanan pada layer kecamatan, pilih Properties > Symbology > Quantitites > Graduated colors.
Buatlah layout petanya dan simpan dalam format PDF.
Membuat peta 2
Peta kedua dibuat dengan menggunakan data produksi padi.
Tampilkan peta yang memiliki simbol proporsional dengan mengatur simbologinya dengan cara: klik kanan pada layer kecamatan, pili Properties > Symbology > Quantities > Proportional Symbols.
Buatlah layout petanya dan simpan dalam format PDF
Membuat peta 3
Peta yang ketiga adalah peta dengan simbol diagram yang menggunakan data lahan sawah, lahan kering dan lahan lainnya.
Tampilkan diagram pada peta dengan mengatur simbologinya dengan cara: klik kanan pada layer kecamatan, pilih Properties > Symbology > Charts > Bar/Column (gunakan diagram batang).
Buatlah layout petanya dan simpan dalam format PDF.
Membuat peta 4
Yaitu berisi gabungan dari peta 1, peta 2, dan peta 3
Hasil Kegiatan
Peta 1 (Kepadatan Penduduk)
Peta 2 (Produksi Padi)
Peta 3 (Penggunaan Lahan)
Peta 4 (Gabungan Peta1,2,3)

BAB IV
PENUTUP
Kesimpulan
Pada praktikum kali ini membahas mengenai yang pertama adalah rubbersheet yang kemudian hasil rubbersheet tersebut di digitasi menggunakan AutoCAD lalu dibuat layout peta dan dibuat simbolisasi. Dan setelah itu pengenalan Software ArcGIS, yang selanjutnya digunakan untuk pembuatan peta tematik, seperti peta penggunaan lahan dan peta curah hujan yang dilaksanakan pada praktikum minggu 7. Dan pembuatan simbologi dan layout peta menggunakan software ArcGIS.
BAB V
DAFTAR PUSTAKA
Modul Kartografi Digital #2
Modul Kartografi Digital #3
Modul Kartografi Digital #4
Modul Kartografi Digital #5
Modul Kartografi Digital #6
Modul Kartografi Digital #7
https://www.academia.edu/11775626/Laporan_Praktikum_1_Kartografi_Digital
https://id.wikipedia.org/wiki/Kartografi
https://id.scribd.com/doc/264968414/Laporan-Kartografi-Digital-Rubbersheet-dan-Digitasi-Peta-RBI-Hilda-Arssy
http://rullysetia343.blogspot.co.id/2009/04/apa-itukartografi.html
http://www.slideshare.net/irsyadifirdaus/laporan-kartografi-digital